
Copyright (c) Sanders-Indev 2006, 2009. All rights reserved.

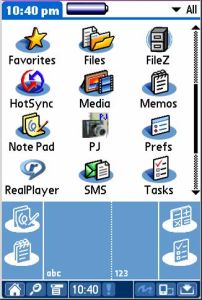
1. |
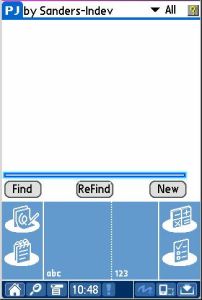
2. |
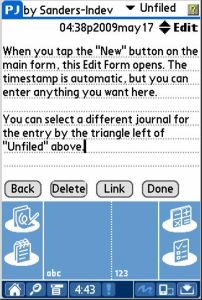
3. |
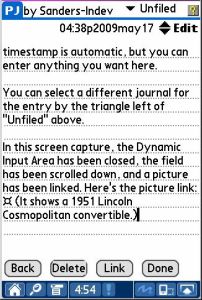
4. |
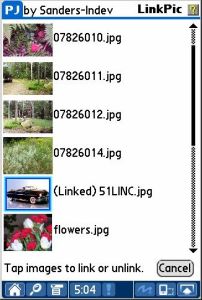
5. |
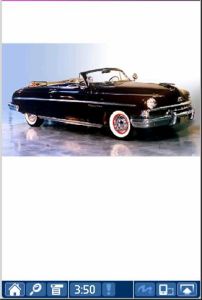
6. |

7. |
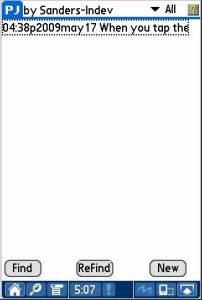
8. |
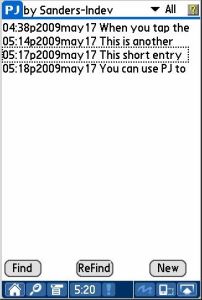
9. |
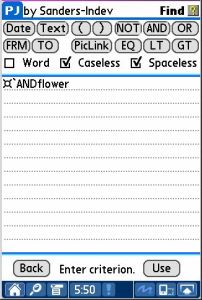
10. |
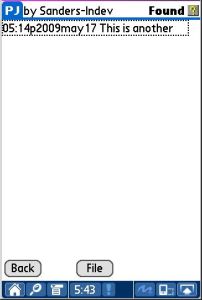
11. |
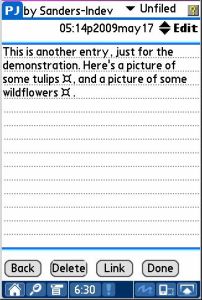
12. |
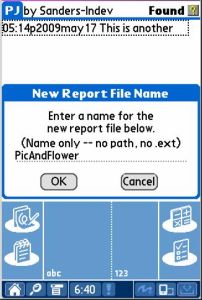
13. |
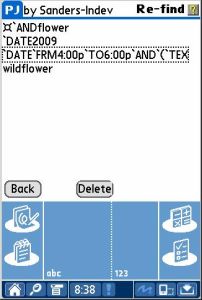
14. |
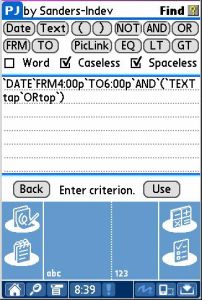
15. |
PJ- PhotoJournal by Sanders-Indev Found 6:48 pm May 17, 2009 Criterion: ¤`ANDflower 05:14p2009may17 This is another entry, just for the demonstration. Here's a picture of some tulips ¤, and a picture of some wildflowers ¤ . Linked Pictures: 07826014, flowers
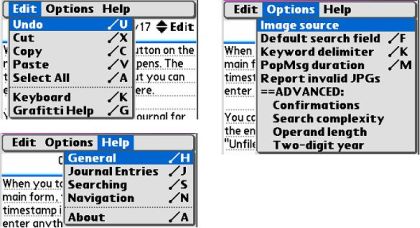
16. |
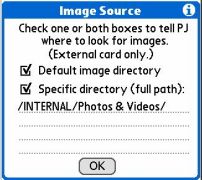
17. |

18. |
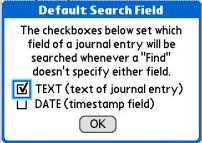
19. |
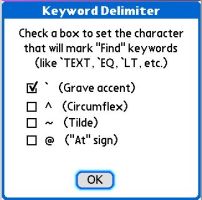
20. |
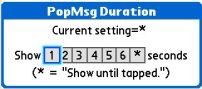
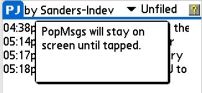
21. |
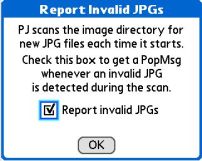
22. |
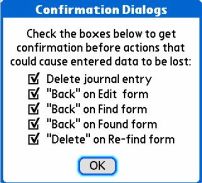
23. |
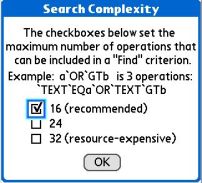
24. |
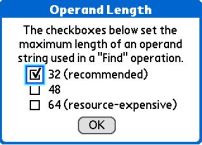
25. |
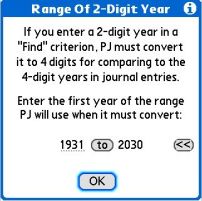
26. |
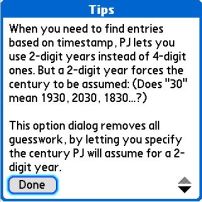
27. |
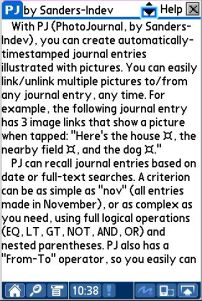
28. |
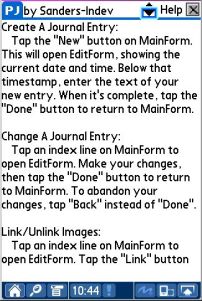
29. |
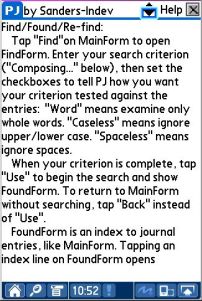
30. |
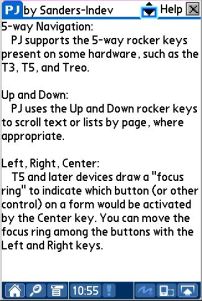
31. |
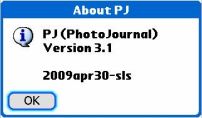
32. |
...Sanders-Indev 2009